ElfBot
ElfBot is not a standalone app, it's a command-line script written for ElfHosters, which provides self-service functions, including:
- Pause apps
- Restart apps
- Reset apps (wipe config and restore original pre-setup where applicable)
- Backup apps (restart and create an offline backup)
- Claim a plex server
- Set an arbitrary ENV var for an app (advanced, beta feature)
Using ElfBot
ElfBot lives in your FileBrowser console.
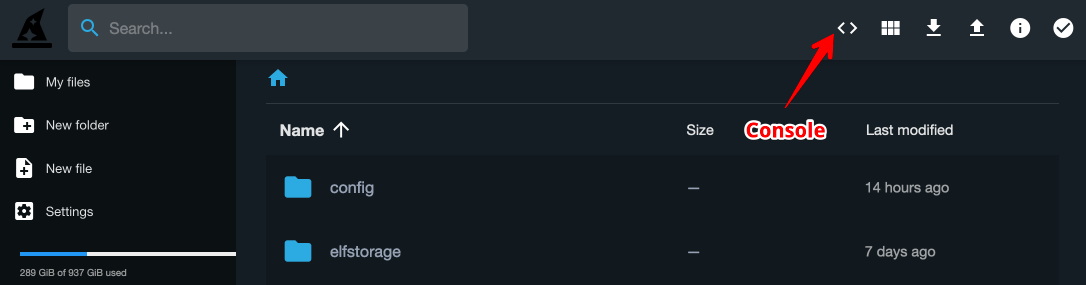
Run ElfBot like this:
elfbot <command> <arguments>
For example, to restart plex...
elfbot restart plex
How to stop / suspend an app
You may need to turn an app off temporaily to adjust its config, or to perform a restore from backup. Run elfbot pause <app> (<app> should match the name of a folder under /config), and ElfBot will shutdown the app, and wait for 5 min, before starting the app again.
How to restart an app
ElfBot can restart your app. Run elfbot restart <app> (<app> should match the name of a folder under /config), and ElfBot will instantly trigger an app restart.
Occasionally circumstances will prevent a graceful restart of an app (node failure, kernel bug, etc). In such cases, a regular elfbot restart won't work on the app, its pod will stay in a terminating state.
In this event, the only recourse is to "force restart" the app - if the app hasn't properly saved its data, you may loose data as a result, but in the case of a stuck pod, you have no other recourse.
To "force restart" an app, run elfbot restart <app> --force --yesiamsure - ElfBot will instantly remove the pod (rather than waiting for it to terminate), and a replacement pod will be scheduled.
Restarting all at once
You can use elfbot restart all to restart all your apps at the same time (although it's hard to imagine a situation where this would be required)
How to reset an app
Need to reset an app to defaults? Run elfbot reset <app> --yesiamsure to perform the reset. ElfBot will restart your app, and remove its config from /config, resulting in a fresh bootstrap or a clean install.
Warning
This command will result in data loss. There are no further confirmations beyond --yesiamsure. If you're uncertain, perform a backup of your app before resetting (below).
Danger
You can also use all here, as in elfbot reset all - but be aware that it'll do exactly what it says, and wipe ALL of your app data! (not your ElfStorage though!). There's no going back from this!
How to backup an app
In order to safely backup an app, the app can't be running. ElfBot can trigger a restart of your app, and before the app actually starts, make a backup of its config folder to /storage/elfstorage/backup/<app name>-<timestamp>.
Run:
elfbot backup <app>
To perform the backup!
Here's an example:

And here's the resulting backup:
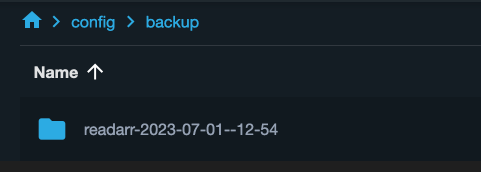
How to Claiming a Plex server
After you install Plex, if you find that you're just presented with a "web player", you'll need to "claim" it against your Plex account, by grabbing a claim ID from plex.tv/claim/. Claim your plex server using ElfBot by running:
elfbot claim plex <token>
After the claim is made, you'll need to restart plex. To restart Plex, and access your freshly-claimed instance, run:
elfbot restart plex
How to set an ENV var for an app
If you need to set a custom ENV var for an app (for VaultWarden's ADMIN_TOKEN, for example), you can use ElfBot to apply it to the app, by running:
elfbot env <app> <key>=<value>
For example:
elfbot env vaultwarden ADMIN_TOKEN=thisisnotasecuretoken
Be aware that this process has some limitations, namely:
- You can't see the ENV vars you've already set
- You can't delete an ENV var, but you can set its value to nothing ('')
- Only the apps below are supported (Seek #elf-help if you need an app added):
Apps supporting custom ENV vars
How to manage symlinks
If you've attached read-only external storage, which is managed outside of your ElfHosted tools (Real-Debrid with Debrid Media Manager, for example), then you may find that you have content in /storage/<provider> which you can't change (rename, move, organize, etc).
This read-only content can be cumbersome to manage via Radarr / Sonarr for example, which require read/write access to rename files, delete old files on quality upgrade etc.
ElfBot can help with this by creating a symlink to the remote content, in /storage/symlinks/import/. You can then manipulate this symlink as if it's a regular file (rename, move into subfolders, etc), but when accessed, it'll point to the original (read-only) content.
Manually Importing symlinks
To perform a symlink import, run elfbot symlink <path to read-only storage>, or navigate using FileBrowser to a specific folder, and run elfbot symlink here to import from the current directory specifically.
ElfBot will symlink any new content in the target directory to /storage/symlinks/import/<directory>. After this, you point the Aars at the /storage/symlinks/import/ path, and tell them to perform an interactive import.
For app-specific details, see:
ElfBot keeps track of the content it's already symlinked - it won't re-create a symlink which you've already created, and then moved/renamed elsewhere. If you'd like to wipe ElfBot's memory, and recreate all symlinks, then delete the /storage/symlinks/.symlinks_cache folder!
Automatically Importing symlinks (blackhole)
Another way to manage the importing of symlinks is to create a "Usenet Blackhole" downloader in Radarr/Sonarr, and then have ElfBot import your downloads directly into that folder, for the Aars to srape. "Blackholed" imports work a little differently to symlink imports, in that the parent folder is not recreated within the blackhole target, but the contents of the current path in filebrowser are symlinked directly into the target.
For example, navigating to storage/realdebrid-zurg/shows/My Favorite Show - Season 1, and running elfbot blackhole sonarr, will result in all files under storage/realdebrid-zurg/shows/My Favorite Show - Season 1 being symlinked into /storage/symlinks/blackhole/sonarr/ (and subsequently "sucked up" by Sonarr, if it's configured)
See Aar-specific details here:
Finding broken symlinks
If the source of your symlinks become unavailable (is removed from your storage provider for any reason), the symlink will remain, but you'll be unable to access the content, and the arrs won't notice that it's missing.
To find these "broken symlinks", run elfbot symlink report-broken - you'll find a report generated at /storage/symlinks/report.txt
Delete broken symlinks
To bulk-delete all broken symlinks (so the aars can re-search for them), run elfbot symlink delete-broken. Only valid symlinks will survive!
Applying TRaSH Guides
Recyclarr is now included with ElfBot, and can be manually run using elfbot recyclarr <arguments>.
To sync all your configured Aars with the TRaSH guides, run elfbot recyclarr sync.
You'll end up with 2 additional quality profiles in each Aar, as follows:
TRaSH <= HD: Download the best available quality up to HD (1080P)TRaSH <= 4K: Download the best available quality up to 4K (2060P)
See the following for detailed instructions: